iOS 4.3, the newest iOS update, was released on March 11th alongside the ultra-hyped iPad 2. One of the key features is a little something called iTunes Home Sharing, which allows users to stream music, podcasts, movies and more from PC to iOS device. This was probably the 4.3 feature I was most excited about as I don’t own an AppleTV or an iPad (yet). However, upon installing the GM, released last Thursday, I was looking to enable iTunes Home Sharing and it wasn’t immediately obvious how to do so. If that’s the case for an iOS developer, I’m sure there will be plenty of other users scratching their heads when they install the iOS update on Friday hoping to share their media libraries from the get-go. This is how to enable iTunes Home Sharing in iOS 4.3.
Step 0: Install iOS 4.3 (released 3/11/11)
Just in case you missed the title of this article, iOS 4.3 is required to enable iTunes Home Sharing!
Step 1: Install iTunes 10.2
Although obvious now, this was a step that initially escaped me. I have Software Update set to Manual (since I tend to know when major updates are released and prefer not being bothered by alerts). Anyway, run Software Update and install iTunes 10.2, it is most definitely required to enable iTunes Home Sharing.
Step 2: Enable Home Sharing in iTunes
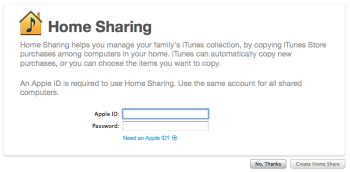 My first instinct to enable Home Sharing was to go to iTunes preferences, but my assumption proved to be wrong. Instead, Apple has placed Home Sharing in the “Advanced” menu as its own menu item. There is also now an item under the “Sharing” heading in the left-side bar called “Home Sharing” which brings you to the same view. Here, you must either sign-in or create an Apple ID (who doesn’t have one of these yet?) and click “Create Home Share.”
My first instinct to enable Home Sharing was to go to iTunes preferences, but my assumption proved to be wrong. Instead, Apple has placed Home Sharing in the “Advanced” menu as its own menu item. There is also now an item under the “Sharing” heading in the left-side bar called “Home Sharing” which brings you to the same view. Here, you must either sign-in or create an Apple ID (who doesn’t have one of these yet?) and click “Create Home Share.”Step 3: Enable Home Sharing on your iOS device
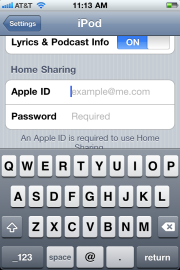 After my incorrect instinct in iTunes, I went looking for a way to access my Home Share from my iPhone directly from the iPod app. Turns out, you actually have to turn it on from the “Settings” app. D’oh! Under “iPod” Settings, there is now a “Home Sharing” heading, in which you will need to sign into your Apple ID once again. Also, be sure you are connected to the same WiFi network as your PC, while you’re here.
After my incorrect instinct in iTunes, I went looking for a way to access my Home Share from my iPhone directly from the iPod app. Turns out, you actually have to turn it on from the “Settings” app. D’oh! Under “iPod” Settings, there is now a “Home Sharing” heading, in which you will need to sign into your Apple ID once again. Also, be sure you are connected to the same WiFi network as your PC, while you’re here.Step 4: Accessing your Home Share
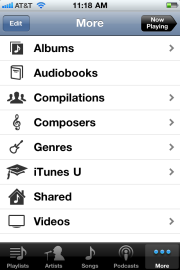 Go back to the iPod app on your iOS device and click on the “More” tab. There you will see a new heading titled “Shared” which lets you choose between your iOS library or any Shared Libraries you have enabled on your WiFi network. Bazinga!
Go back to the iPod app on your iOS device and click on the “More” tab. There you will see a new heading titled “Shared” which lets you choose between your iOS library or any Shared Libraries you have enabled on your WiFi network. Bazinga!

 17:48
17:48
 Hassaan Syed
Hassaan Syed


 Posted in:
Posted in: 


0 comments:
Post a Comment