Easy File Selection
People who don't work with files on a regular basis have a devil of a time remembering the keyboard shortcut for selecting multiple files. (You hold down the Ctrl key while clicking each individual file.)
Thankfully, there's a "secret" workaround that was introduced with Windows Vista (and is still available in Windows 7). Instead of holding down the Ctrl key, you simply click a check box next to each file you want to select. Much easier!
To enable this handy option, open Explorer (remember, Windows-E is the fastest shortcut), click the Organize menu, and then choose Folder and Search Options. Next, click the View tab, and then scroll down until you see Use check boxes to select items. Enable it, then click OK.
Presto! Now, whenever you mouse over a file, a check box should appear in the left column. Select multiple files, then drag 'em wherever you want, tap the Delete key, or do whatever else you need to do.
Also, note that you can click the "master" check box next to Name to instantly select all the files (as an alternative to the old-standby, Ctrl-A).
Show File Extensions
File extensions (a holdover from early DOS days, believe it or not) tell you what kind of file you're looking at. Thus, a Word file has a .doc extension; a digital photo, a .jpg extension; and so on.
If you use Windows Explorer's Details view for looking at your files, you'll notice a Type column that more or less takes the guesswork out of identifying file types--and eliminates the need to see those extensions.
That said, if you want them anyway, it's easy to flip the switch:
- Start Windows Explorer (pressing Windows-E is the fastest method).
- Select Organize, Folder and search options.
- Click the View tab.
- Remove the check mark next to Hide extensions for known file types.
- Click OK.
Presto! Now you'll see file extensions in all Explorer views.
Rename Setup Files So They're Easier to Figure Out
A quick perusal of your Downloads folder may reveal a lot of executable and/or Zip files you just plain don't recognize. For example, I have one called pwhe42, another called 385-INST-WIN7-A, and three with oh-so-helpful name of Setup. (Developers should be shot for that one.) How are you supposed to know what these files are for--especially if they've been there a while?
If you're a Windows Vista or 7 user, try mousing over the the filename. You should see a little pop-up information window, in some cases containing a more complete description of the file. (This may work in XP as well, but I no longer run that OS, so you'll have to tell me.)
However, I think there's a better option: After you download a file, just rename it. Just because the developer calls it Setup doesn't mean you have to.
That executable or Zip file doesn't care what its filename is. So, for example, let's say you downloaded a program called Duplicate File Finder, but the executable is called DFsetup.exe. Lots of luck remembering what it is a month from now!
My advice: After the download is done, rename the file (by right-clicking it and choosing Rename). Call it something like, oh, I don't know, DuplicateFileFinderSetup. Then you'll have no trouble figuring out its purpose.


 17:33
17:33
 Hassaan Syed
Hassaan Syed


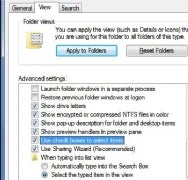
 Posted in:
Posted in: 


0 comments:
Post a Comment