Your computer's BIOS (Basic Input/Output System) is the first software your PC loads. It sets the stage for your operating system, so to speak, by finding all your PC's various hardware components and letting the operating system know it can use them.
As with any software, your computer or motherboard manufacturer periodically updates the BIOS to fix bugs, add compatibility with new devices, improve caching functions, and make several other hardware tweaks that can speed up your boot time and fix annoying issues. These updates are available at the manufacturer's site. But if you make a mistake in the update process, you risk rendering your PC unbootable. Here's how to make sure your BIOS update goes without a hitch.
Step 1: Identify your current BIOS version.
The easiest way to find your BIOS version is to open up the System Information app in Windows--just type msinfo32 into the search bar (for Windows 7/Vista) or the Run box (XP), and click System Summary; your BIOS version should now show up on the right under your processor speed. Record your version number (and the date that appears afterwards, if applicable).
Step 2: Check your PC/motherboard manufacturer's Website for BIOS updates.
Most PC manufacturers handle BIOS updates based on your specific line and model, so head over to your manufacturer's support page and check its listings for your PC, because if you download and install a BIOS intended for a different model, your PC probably won't work (although most BIOS updaters are smart enough to notice if you try to install them on the wrong hardware). If there is a BIOS update file available, grab it--along with any documentation it comes with, because often warnings and specific instructions are contained in the Read Me docs.
Those of you who assembled your PC yourself will need to look for BIOS updates from your motherboard manufacturer's Website. If you don't remember your motherboard's model number, you can look it up without opening up the case by downloading and running CPU-Z and clicking on theMainboard tab.
Step 3: Read the included documentation.
The BIOS updater's Read Me file will most likely include a list of fixes and new functions, often to support new hardware. Updating the BIOS for my Lenovo Thinkpad T500, for example, added support for a new AC adapter and a 1600-by-900-pixel screen resolution on an external monitor; the update also fixed fan speed and Webcam issues that could not have been handled by updating Windows or my specific device driver software.
More important, however, were these notes in the Read Me file: If I was running Vista on my T500, I'd need to make sure that I had a certain patch installed; and if my T500 had a certain graphics card, I would need to update its drivers above a certain version before updating my BIOS. Read and reread your docs, or you might make your PC unable to boot without even knowing why.
Step 4: Update your BIOS.
Most newer PCs have a fairly easy BIOS update procedure: Just download the .exe file from your PC manufacturer's Website, quit all open programs, run the .exe, and let it handle the patch; then reboot. If your PC suddenly shuts down in the middle of the BIOS update, you won't be able to boot up, so make sure you're not running off a laptop battery. Ideally, you're plugged into an uninterruptible power supply (UPS), especially if you're in an area prone to blackouts.
Older PCs, however, might require you to set up your own bootable disk to update the BIOS yourself. You might still be able to download an app that configures a USB thumb drive, blank CD/DVD, or even a floppy disk so that you can boot off of it to update the BIOS, or an ISO image file that can be used in your disc-burning app of choice (if you don't have such an app, try ISO Recorder for Windows XP or the version for Windows 7/Vista) to create a BIOS update CD.
Other systems will have you copy a few files to your bootable disk, restart, and open up the BIOS during startup (typically by pressing a specified key for setup options), and change the boot order so your system looks for a bootable USB drive or CD before loading the OS from your hard drive.
Source


 10:15
10:15
 Hassaan Syed
Hassaan Syed

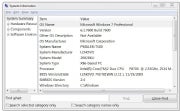

 Posted in:
Posted in: 


0 comments:
Post a Comment