One of the most common early complaints about the iPhone was its lack of support for cut, copy, and paste text editing capabilities. In fact, Apple didn't add a copy-paste feature until 2009's release of iOS 3.0, two years after the iPhone's initial launch.
But if you didn't watch Steve Job demonstrate copy and paste back then, you might not know how to make it work on your iOS device. Here's a quick primer.
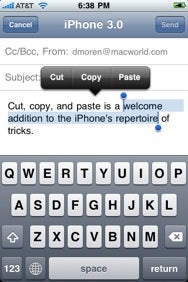 Selecting text to copy
Selecting text to copyYou can copy text from any app that lets you highlight its text, or from any app that allows you to type in text with the virtual keyboard. When you tap and hold on some uneditable text--for example, a paragraph within this article--iOS will highlight that text in a light blue bounding box. You'll see that the box sports tiny blue circles on its edges; you can use those to adjust the length of your selection.
When you tap and hold on editable text, however--like the text in a Mail message you're composing--you instead see a magnification loupe aimed at making it easier to put the cursor precisely where you want it. Release your finger, and you'll see menu options appear to Select or Select All. The former selects a single word; the latter selects all available text. The bounds of your selection are marked with those familiar blue circles, and you can drag them around to adjust your selected text.
If you need to see more or less of the text you're attempting to highlight, remember that you can pinch to zoom as necessary even after you've started the highlighting process. Even better, when you tap and drag one of the little blue circles to change your selection, a small magnified excerpt of the text you're highlighting appears--making it easier to choose the precise selection you're after, even though your fingers are by definition in the way.
Placing copied text
Once you're content with your selection, tap the Copy button. (If you're working with editable text, you'll also see a Cut option, which deletes the text after copying it.) Now, switch to the app where'd you like to Paste the copied text. I chose Notes.
Tap--just a single time--in an editable text field. A Paste button should appear. Tap that, and your copied text is pasted immediately.
And just by virtue of copying your text and pasting it here, you've now mastered all the taps required to edit this text as needed. Double-tap a word to select it; tap and hold to use the loupe to adjust your cursor's placement; and use the contextual menu options (Cut, Copy, Paste, Select, and Select All) as appropriate.


 18:37
18:37
 Hassaan Syed
Hassaan Syed


 Posted in:
Posted in: 


0 comments:
Post a Comment